PCでドコモメールをGmailに移行する方法

はじめに
docomoからahamoに乗り換えるために、キャリアメールをGmailに移行する作業をしたため、その方法を記しておきます。
スズキ
手順
大筋は、次のようになります。
- OutlookにドコモメールとGmailを追加する。
- ドコモメールをすべてGmailに移動する。
- Gmailアプリから転送されたことを確認する。
Outlook2019にドコモメールを追加する
dアカウントを用意する
月々の請求金額を確認するためなど、dアカウントを既に作っている人は多いと思います。
My docomo にログインできる状態であればOKです。
作っていない人は、上のサイトから新規登録しておきましょう。
IMAP用のID/パスワードを確認する
こちらのページ からメール受信のために必要なIDとパスワードを確認します。
IMAPのIDはdアカウントのIDと同じですが、パスワードはランダムな文字列になっています。
Outlook2019にドコモメールのアカウントを追加する
- Outlookを開き、画面左上の
ファイルをクリックする。 アカウントの追加をクリックする。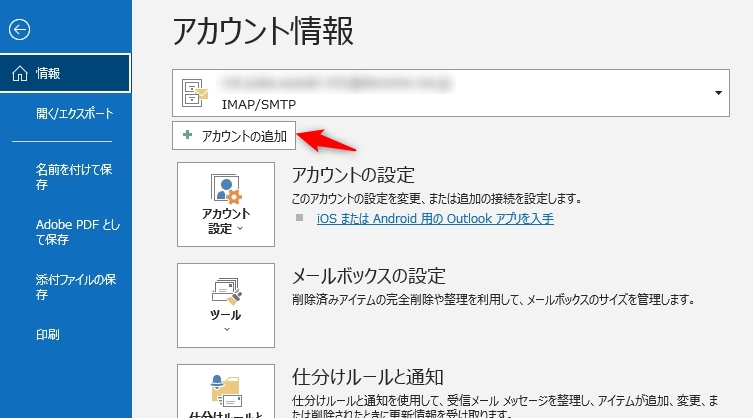
- ドコモのメールアドレスを入力する。
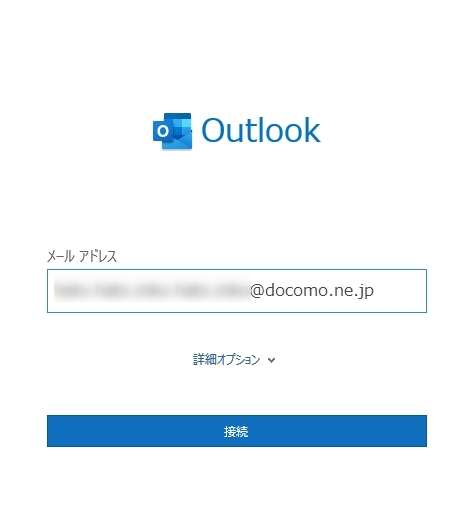
- 先ほど確認したIMAPパスワードを入力する。
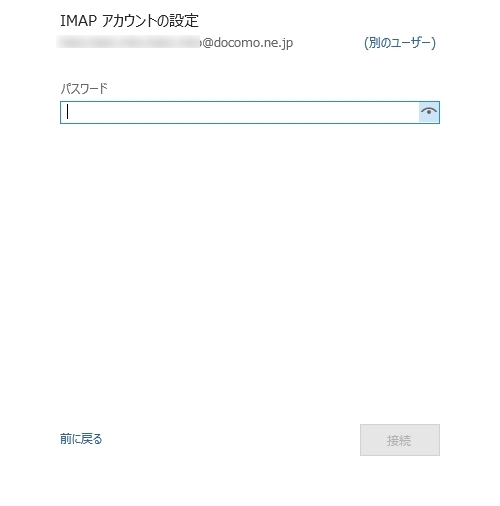
もし、dアカウントのIDをドコモメールのメールアドレス以外に設定していた場合、次のダイアログで修正します。 ユーザー名、パスワードにそれぞれ、IMAP用のID/パスワードを入力します。
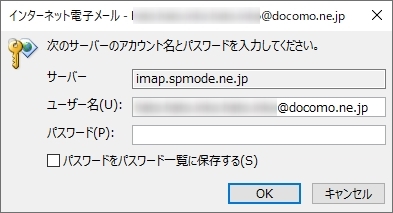
送受信 (ホームタブの右上にある) をしてしばらく待つと、すべてのメールをPC上にダウンロードできます。
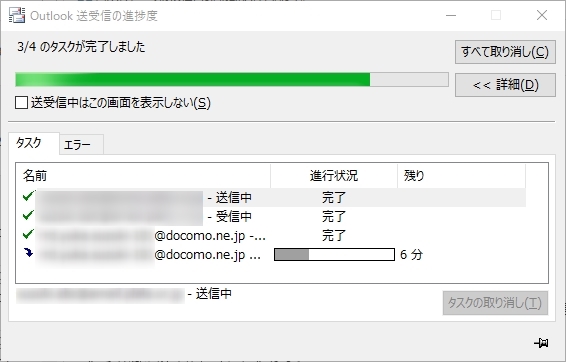
Outlook2019にGmailを追加する
ドコモメールの場合と同様 ファイル→アカウントの追加 まで同じ手順で進めます。
メールアドレスとして移行先のGmailアドレスを入力すると、下の画面が表示されるのでそのままログインします。
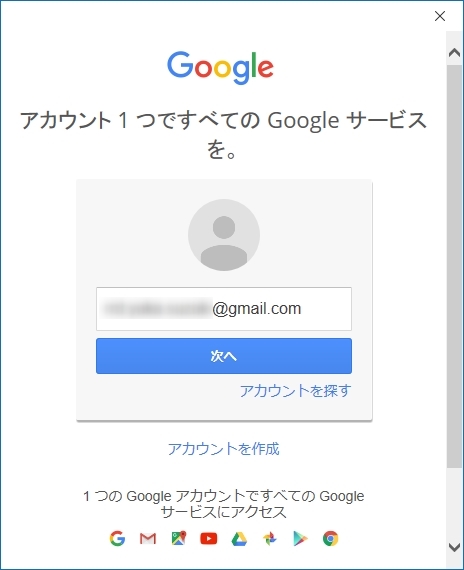
送受信をして、しばらく待ちます。
これで、Outlook上に2つのアカウントを同期できました。
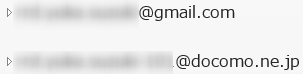
ドコモメールからすべてのメールをGmailにコピーする
基本的にはバックアップ目的なので、Gmail内に「ドコモメールバックアップ」などというラベル(フォルダ)を用意するのがいいでしょう。
Gmailのメールアドレス部分を右クリックし、 フォルダを作成 します。
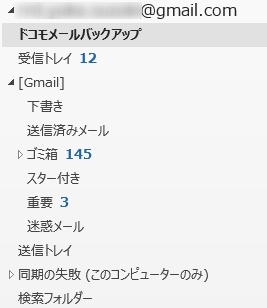
そして、ドコモメール上の 受信トレイ やその他必要なフォルダ上で右クリックし、作成したフォルダに向けて フォルダーのコピー をします。
※メールを分類していた場合、すべてのフォルダで1つずつ繰り返します。
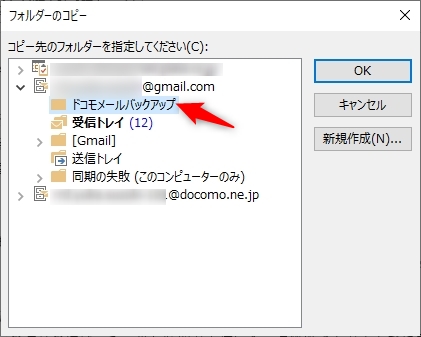
最後に、再度送受信をして、GmailのWebアプリ などで確認すると、移動できていることがわかります。
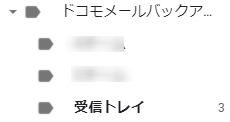
※更新まで時間がかかる可能性があります。
Outlookから追加したアカウントを削除する
必須の作業ではないですが、必要ないので消しておきましょう。
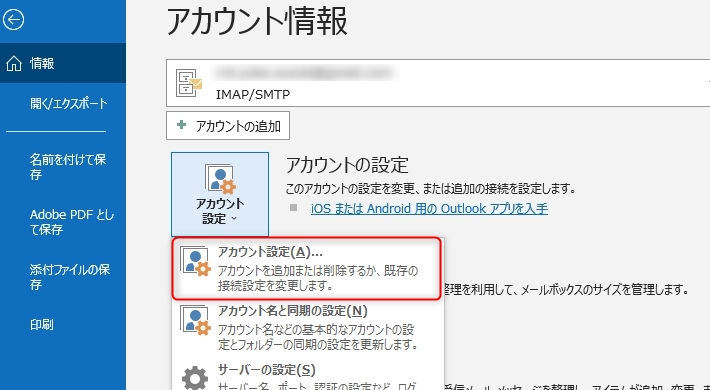
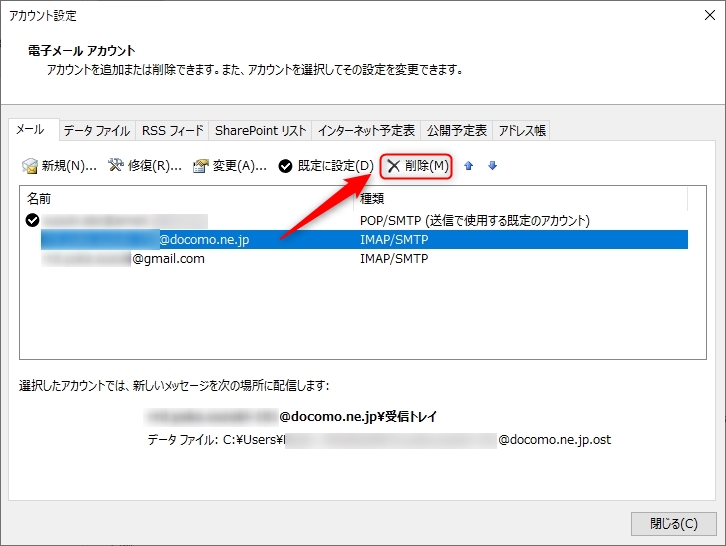

スマホだけで移行作業をする方法もありますが、この記事はPC版のOutlookを使った解説となります。